Installing
Configuring the dbWatch HP OpenView extension is quite straightforward.
Start the dbWatch Monitor and navigate to the “Configure” -> “Extensions” menu. This should open the Extensions view
Here you will find an entry named “dbWatch HP Openview exntesion”.
Select the Openview extension and click on “Configure”, you will then see the following configuration window.
Here you can define the various attributes of the extension. Most notably the path for the generated logfile. Adjust these settings to your specifications. (Using the default settings is fine). Click OK.
Then, back in the Extensions view, select the OpenView extension again, and click “Enable”. A logfile should now be generated after a little while. (“A little while” is defined as the number of seconds specified by the “firstrelay” parameter in the configuration window.)
Verify that a logfile is generated in the location that you have specified.
OpenView Logfile Policy
The next step is to define the logfile policy you want to use in Openview. This policy will parse the logfile, and provide the messages you want to appear in Openview. For instructions on defining the policy, refer to your HP Openview documentation.
The line format of the dbwatch logfile is:
[Database status color][Datetime][Database instance givenname][Host][Sid or port][Database status][Check name][Check status][Check details]and
[Database status colour][Datetime][Database instance givenname][Host][Sid or port][Database status]| Field | Possible values | Description |
|---|---|---|
| Database status colour | Green, yellow, red, blue, grey | Indicates the status of the database instance. Green=OK, Yellow=Warning, red=Alarm, blue=Lost connection, grey=disconnected |
| Datetime | Day month year hour:minutes:seconds. Example: 20 jan 2011 13:11:33 | |
| Database instance givenname | A unique name identifying this database instance in dbWatch | |
| Host | The host that the database instance is running on | |
| Sid or port | This value will be the port the database instance is listening to, or the sid, whichever is available | |
| Database status | OK, WARNING, ALARM, LOST CONNECTION, NOT CONNECTED, CONNECTING, SCHEDULED POLLING PAUSE | Indicates the status of the database instance.This will give the same status as the database status colour field. NOT CONNECTED, CONNECTING and SCHEDULED POLLING PAUSE will all be mapped to grey. |
| Check name | The name of the check | |
| Check status | OK, WARNING, ALARM | The status of the check. The database instance can have a status that is “Worse” than this, but never “Better”. |
| Check details | Text describing the last status of the check. |
Example 1
Indicates that the “File status check” has executed with status OK on the database instance called “D” with sid “XE”on host “192.168.0.203”. The database instance status is now green/OK.
[green][20 jan 2011 13:11:33][D][192.168.0.203][XE][OK][File status check][OK][6 files checked (total size of all data and teporary files: 1,3 GB)]Example 2
Indicates that the “Blocking detector” check has executed with status OK on the database instance called “test ora” with sid “ORCL10G”on host “192.168.0.203”. The database instance status is now yellow/WARNING. (That means that there is another check on this instance with status WARNING)
[yellow][20 jan 2011 13:12:53][test ora][192.168.0.203] [ORCL10G][WARNING][Blocking detector][OK][No waiting session(s) detected.]Example 3
Indicates that the database instance called “test” with sid “ORCL10G”on host “192.168.0.203” has status blue/LOST CONNECTION.
[blue][20 jan 2011 13:12:13][test][192.168.0.203][ORCL10G][LOST CONNECTION]← Configuration of email for Servicenow integration / Nimsoft/Nimbus →

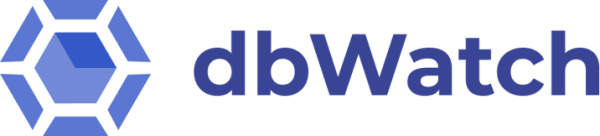


Post your comment on this topic.