When you click on Report Module, the report wizard will be started.
In the first step you will be asked to select the database instance you wish to generate a report for. The instance that does not have a user/login set for generating the report content, will be shown greyed out with a “No authentication” tag. To set a user/login, simply click on the instance and a dialog will appear.

The next step will show you a list of all available report templates that are compatible with the instance you selected. Pick the report you want to generate. For this example, let’s say I want to generate a report around my MS SQL backups.

Next you can specify the format the report should be generated in (PDF or HTML), for PDF you can also specify Landscape or Portrait mode.
Then you have the choice between generating the report now, or creating a schedule that will generate the report at specific times. If you choose to generate the report now, and click the “Download reports when completed” checkbox, the report will be opened in your default viewer when it is completed.

The last step of the wizard is a summary where you can verify that you are satisfied with your choices. Click “Finish” to apply.

After generating the report, a screen will prompt notifying you to open the report.

You can click “Yes” to open the generated report.


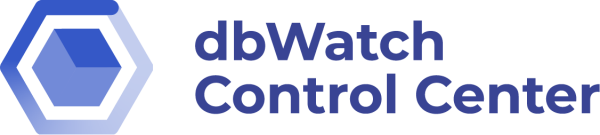
Post your comment on this topic.